Este programa es un visualizador de archivos PDF (Portable Document Format), en su versión más reciente. En esta página, les enseñaremos a usar sus funciones principales. Están adaptadas a la versión 5.0 del programa. Actualmente se pueden descargar las versiones 5, 6 y 7 del mismo desde la web de Adobe, pero el funcionamiento en esencia es el mismo que se describe aquí. Por otra parte, los documentos que se ponen a su disposición en este website necesitan como mínimo de la versión 5.0 para su apertura. Ya verán lo sencillo que es, y si no, sigan leyendo.
La instalación es simple: basta con hacer doble click sobre el icono del archivo descargado desde Adobe Systems Ibérica, una vez está en nuestro disco duro, o bien desde la unidad lectora de CDs de nuestro PC (normalmente, la unidad D:). El proceso de instalación dará comienzo de inmediato y es totalmente automático, requiriendo por nuestra parte tan sólo la confirmación de los términos legales de la licencia, y la elección del directorio donde se guardarán los archivos del programa. Cuando se abre el programa, ya sea desde el Menú Inicio o haciendo doble click sobre un acceso directo en el escritorio, aparece una ventana, cuya barra superior es ésta:
Tenemos, en primer lugar, la barra de menú, donde aparecen las opciones clásicas dentro de las aplicaciones Windows. Así, en "Archivo", dispondremos de las siguientes opciones: Abrir/Cerrar documento, Imprimir, Preferencias de documento, Salir del programa, etc. En los siguientes menús ("Edición", "Documento", etc.) hay otras opciones de manejo, muchas de las cuales tienen su equivalente en los iconos que forman la barra de herramientas, así que vamos a explicar para qué sirven.
![]() Este icono nos remite, al pulsarlo, a la
página de Adobe Systems, si disponemos de conexión a Internet y
se encuentra activada. En caso contrario, se nos pedirá que nos
conectemos al pulsar sobre él.
Este icono nos remite, al pulsarlo, a la
página de Adobe Systems, si disponemos de conexión a Internet y
se encuentra activada. En caso contrario, se nos pedirá que nos
conectemos al pulsar sobre él.
![]() Al seleccionar estos iconos, podremos, de izquierda a
derecha: abrir un archivo, guardarlo, imprimirlo, o crear
nuestros propios PDFs en línea en la página web de Adobe
Systems Inc. (se puede hacer esto con un máximo de cinco archivos de modo
gratuito, a partir de aquí, el servicio es de pago). Los tres primeros son comunes a la mayoría de las
aplicaciones que funcionan bajo Windows.
Al seleccionar estos iconos, podremos, de izquierda a
derecha: abrir un archivo, guardarlo, imprimirlo, o crear
nuestros propios PDFs en línea en la página web de Adobe
Systems Inc. (se puede hacer esto con un máximo de cinco archivos de modo
gratuito, a partir de aquí, el servicio es de pago). Los tres primeros son comunes a la mayoría de las
aplicaciones que funcionan bajo Windows.
![]() Seleccionando este icono, visualizaremos
la ventana de marcadores, que explicamos
más adelante.
Seleccionando este icono, visualizaremos
la ventana de marcadores, que explicamos
más adelante.
![]() Estos dos iconos corresponden a otras
tantas herramientas diferentes. La herramienta Mano (izquierda),
sirve para movernos por una página que hayamos ampliado y
estemos observando con más detalle. Por otro lado, la
herramienta Lupa (derecha), permite ampliar la imagen de una página, como es lógico. Manteniendo pulsado el icono,
aparecerán dos lupas: una para ampliar y otra para reducir el
tamaño de la imagen en ventana.
Estos dos iconos corresponden a otras
tantas herramientas diferentes. La herramienta Mano (izquierda),
sirve para movernos por una página que hayamos ampliado y
estemos observando con más detalle. Por otro lado, la
herramienta Lupa (derecha), permite ampliar la imagen de una página, como es lógico. Manteniendo pulsado el icono,
aparecerán dos lupas: una para ampliar y otra para reducir el
tamaño de la imagen en ventana.
![]() Estas herramientas sirven habitualmente para
seleccionar texto del documento (izquierda), que luego podrá ser
copiado a otra aplicación (por ejemplo a un procesador de texto), o bien para seleccionar
gráficos (derecha), con el mismo propósito. No obstante, cuando trabajen con un documento descargado
desde esta web, verán que no están activadas: aunque es
posible seleccionar texto u objetos, éstos no pueden ser copiados o cortados al
Portapapeles de Windows. Esto ha sido especificado en las
opciones de seguridad del documento. Sólo se puede visualizar,
navegar por él, o imprimirlo.
Estas herramientas sirven habitualmente para
seleccionar texto del documento (izquierda), que luego podrá ser
copiado a otra aplicación (por ejemplo a un procesador de texto), o bien para seleccionar
gráficos (derecha), con el mismo propósito. No obstante, cuando trabajen con un documento descargado
desde esta web, verán que no están activadas: aunque es
posible seleccionar texto u objetos, éstos no pueden ser copiados o cortados al
Portapapeles de Windows. Esto ha sido especificado en las
opciones de seguridad del documento. Sólo se puede visualizar,
navegar por él, o imprimirlo.
![]() Estos son los
iconos de navegación. El primero y el cuarto (contando desde la
izquierda), nos llevarán directamente a la primera o última
página del documento, el segundo y el tercero permiten
retroceder o avanzar, respectivamente de una página en una, y
los dos últimos funcionan de igual modo que en un navegador web:
nos hacen avanzar/retroceder a/desde la última página
visualizada.
Estos son los
iconos de navegación. El primero y el cuarto (contando desde la
izquierda), nos llevarán directamente a la primera o última
página del documento, el segundo y el tercero permiten
retroceder o avanzar, respectivamente de una página en una, y
los dos últimos funcionan de igual modo que en un navegador web:
nos hacen avanzar/retroceder a/desde la última página
visualizada.
![]() Estas son herramientas de visualización.
La primera sirve para ver la página actual a tamaño real
(ampliación del 100%), la segunda reduce la página hasta
encajarla en la ventana de visualización, y la tercera la reduce
hasta los 2/3 de su tamaño real (ampliación del 66-67%). El último recuadro
permite rotar el documento.
Estas son herramientas de visualización.
La primera sirve para ver la página actual a tamaño real
(ampliación del 100%), la segunda reduce la página hasta
encajarla en la ventana de visualización, y la tercera la reduce
hasta los 2/3 de su tamaño real (ampliación del 66-67%). El último recuadro
permite rotar el documento.
![]() Finalmente, esta herramienta nos facilita
la búsqueda de texto (palabras o frases) en un documento, de modo secuencial: la búsqueda comienza a partir
de la página que tengamos activada, y continúa hasta el final. Si no se ha
encuentra la cadena solicitada, la búsqueda
comienza desde el principio del documento.
Finalmente, esta herramienta nos facilita
la búsqueda de texto (palabras o frases) en un documento, de modo secuencial: la búsqueda comienza a partir
de la página que tengamos activada, y continúa hasta el final. Si no se ha
encuentra la cadena solicitada, la búsqueda
comienza desde el principio del documento.
Al abrir un documento dado, aparecen habitualmente dos ventanas bajo la barra de iconos. A la derecha aparece la ventana de visualización del documento, mientras que la izquierda nos mostrará la ventana de marcadores, con aspecto similar a éste:
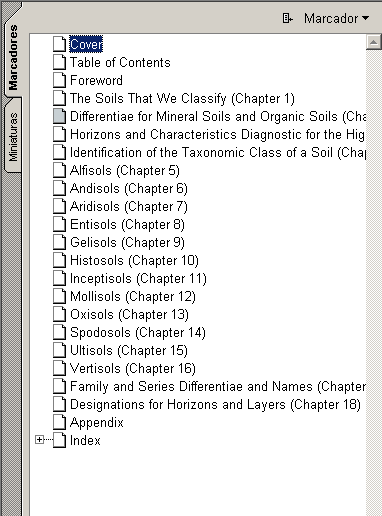 |
Los Marcadores dividen el documento en secciones, facilitando
así la navegación. Para
desplazarnos hasta una parte del documento, basta con
pulsar sobre el marcador adecuado. A veces, los marcadores están organizados jerárquicamente. Esto lo sabremos al ver un pequeño cuadro con un signo + a la izquierda del marcador (como en la parte inferior de la imagen de la izquierda, junto a "Index"). Al pulsar sobre él, se despliega la lista de marcadores subordinados, y sólo tendremos que elegir el que nos convenga. La pestaña Miniaturas (o Páginas, en versiones posteriores a la 5.0) abre una ventana donde aparecen las páginas del documento miniaturizadas, tal y como sugiere el nombre. Al hacer doble click sobre una cualquiera, se despliega su contenido en la ventana contigua. Así que no es sino otra manera de navegar por un documento. En nuestro caso, los contenidos de las páginas no aparecen en las miniaturas, ya que ello engrosaría el tamaño del archivo PDF, y por tanto el tiempo de descarga. El aspecto de las miniaturas será el mismo para todas las páginas: fondo gris. Por último, la flecha (esquina superior derecha de la imagen), nos mostrará opciones de uso de los marcadores o de las miniaturas, según cual sea la pestaña que hayamos activado. Por ejemplo, en el caso de las miniaturas, nos servirá para elegir entre miniaturas mayores o menores. |
Para terminar, te explicamos el uso de la barra que aparece bajo la ventana de visualización de página. Es ésta:
![]()
Es muy intuitiva. De izquierda a derecha, con esta barra podrás: (i) navegar de una página a otra, igual que con los iconos que hemos explicado anteriormente, (ii) establecer el tamaño de papel (esto es útil de cara a la impresión del documento), (iii) elegir si quieres ver las páginas del documento de una en una, de dos en dos, etc., y por último (iv) comprobar si el documento tiene o no medidas de seguridad definidas por el creador del documento. Si aparece la llave amarilla, esto quiere decir que dichas restricciones existen, y su alcance dependerá del dicho creador: se puede proteger el documento contra impresión, selección, modificación, etc.
Con todos estos detalles, no deberás tener mayor problema para usar este programa. Recuerda: únicamente podrás ver el documento, navegar por él o imprimirlo. No podrás modificarlo, ni seleccionar todo o parte del texto y/o las imágenes que lo componen. Este programa es de distribución libre y gratuita, por lo que puedes difundirlo tranquilamente y a voluntad, siempre que no cobres nada por ello. Lo contrario es ilegal.
[Volver a Taller de Informática] [Volver a Página Principal]